
A seguito del lancio di Windows 10, Microsoft ha subito inziato a mettere a disposizione delle app da usare sul rinnovato sistema operativo. Al primo posto figura “3D Builder”, un software semplice e intuitivo che è messo lì non a caso.
Microsoft evidentemente sa bene quanto la stampa 3D sia destinata ad aggredire il mercato e ad entrare nella quotidianità di tutti gli utenti. L’innovazione portata da questa tecnologia è innegabile, tanto che tutti, dalle piccole startup ai grandi colossi dell’informatica, si stanno lanciando nel mondo del 3D printing.

3D Builder, come suggerito dal nome stesso, è principalmente un software di modellazione 3D. Esso fa della semplicità il suo punto di forza, ma non per questo è un programma mediocre. Potremmo dire “Poche ma buone” per quanto riguarda le sue funzionalità, ha infatti tutto ciò che ci si può aspettare da un programma di modellazione base, con qualche chicca in più.
L’interfaccia è molto pulita, in stile Modern UI. All’inizio possiamo decidere di lavorare su un modello già presente nella libreria oppure di caricare un modello nostro. I formati supportati sono 3MF, STL, OBJ, PLY e VRML. Una volta scelto il file verremo indirizzati nella schermata di modifica del modello, con due pannelli circolari principali.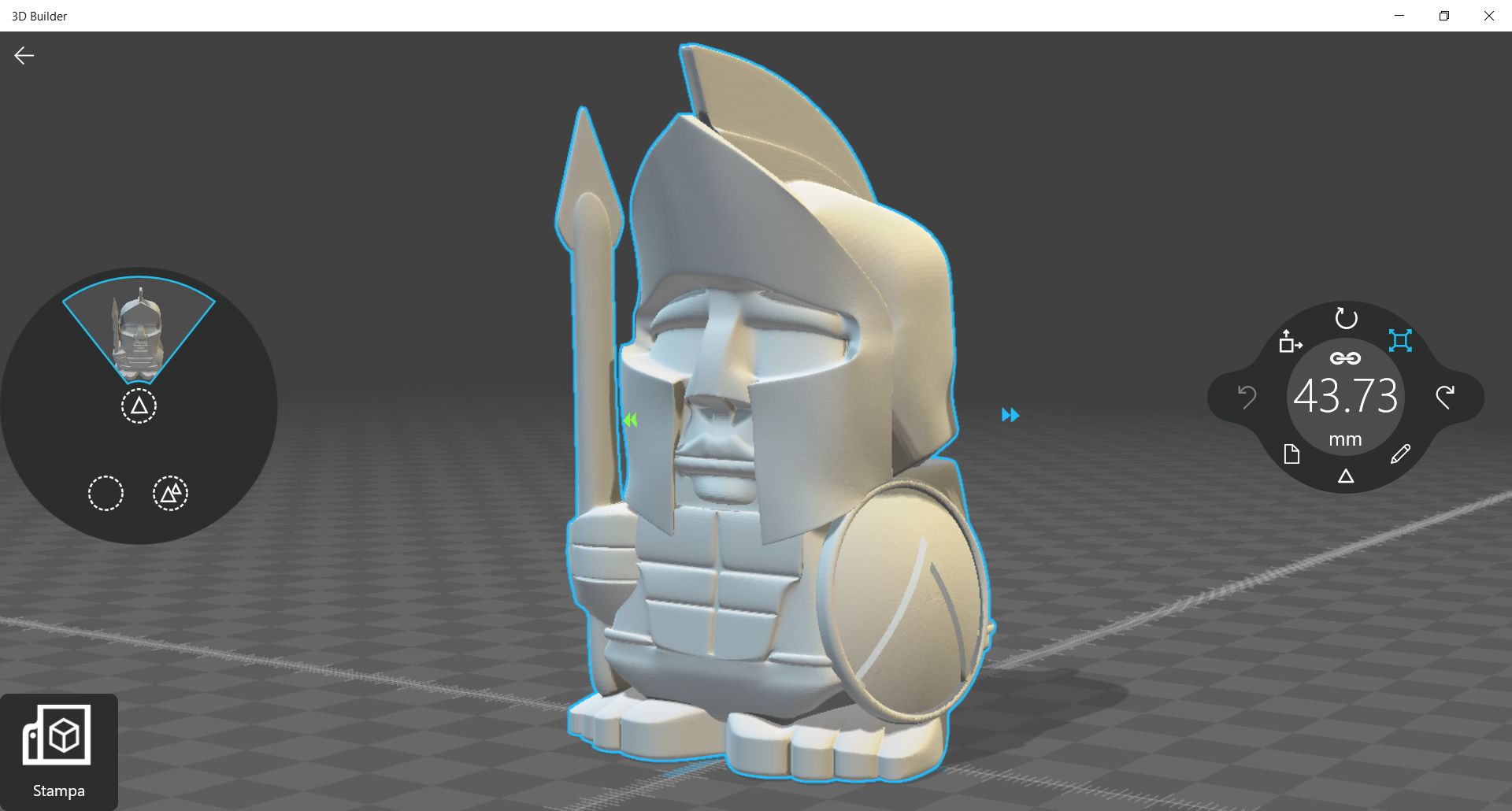
Il pannello di sinistra riguarda solamente la selezione, con la possibilità di selezionare o deselezionare tutti gli oggetti della scena. Il pannello di destra è quello principale, con i tre pulsanti superiori dedicati allo spostamento, alla rotazione e al ridimensionamento del modello con la misura in altezza indicata proprio al centro. I pulsanti inferiori sono invece quelli che riguardano la gestione del file e dell’editing vero e proprio, vanno quindi analizzati con più attenzione.
File:
- Nuova scena, elimina tutti i modelli presenti in scena
- Aggiungi un pezzo, carica un ulteriore modello 3D
- Salva (formati 3MF, PLY e STL)
- Informazioni sul modello, fornisce informazioni generali e di licenza
- Segnala un problema, invia una segnalazione di errore a Microsoft
- Impostazioni, cambia stili di visualizzazione e unità di misura
Modalità oggetto:
- Duplica, crea una copia del modello in scena
- Elimina
- Posiziona, permette di spostare il modello all’interno della scena
- Gruppo, unisce due solidi
- Separa, divide due solidi precedentemente uniti con comando ‘Gruppo’
- Centra visualizzazione
Modifica:
- Rilievo, aggiunge una scritta o un simbolo al modello
- Dividi, trancia il modello con un piano
- Semplifica, riduce la complessità della mesh del modello
- Smussa, rimuove le asperità del modello
- Unisci, crea un unico solido con gli elementi selezionati
- Intersezione, crea un solido formato dalle parti intersecate di due solidi
- Sottrazione, rimuove ad un solido la parte che si interseziona con un altro solido.
Modellazione, ma non solo. Microsoft infatti ha reso compatibile 3D Builder con il suo sensore Kinect per permetterci di eseguire scansioni 3D. Collegando il Kinect al pc, esso verrà automaticamente riconosciuto dal software e potremo iniziare la scansione in modo semplice e rapido, per farlo possiamo sia muovere il Kinect attorno al soggetto, sia ruotare il soggetto con il Kinect fisso. In tempo reale avremo il modello 3D a colori in 3D Builder, pronto per essere editato o direttamente stampato in 3D.
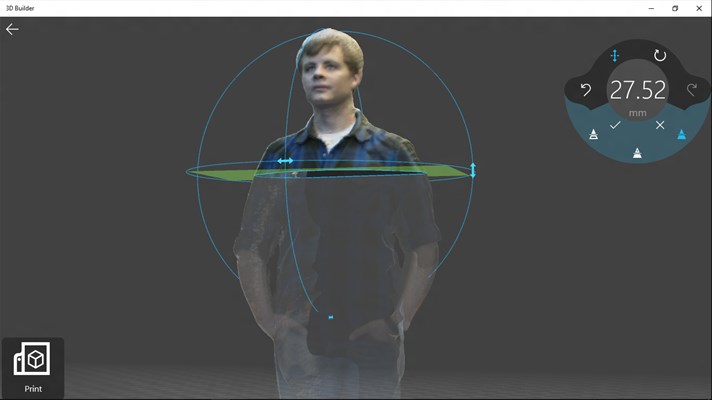
Per quanto riguarda la stampa, abbiamo due possibilità. Se possediamo una stampante 3D ci basta collegarla al pc e stampare semplicemente, altrimenti ci viene offerta la possibilità di stampare da remoto tramite un service di stampa 3D.
In poche parole, il modello viene inviato allo store di 3D Systems più vicino a noi, viene stampato e spedito a casa nostra in circa 10 giorni lavorativi. Per il materiale di stampa, il pagamento e la spedizione, verrete reindirizzati al sito Cubify di 3D Systems.
Il fatto negativo che bisogna sottolineare in 3D Builder è la mancanza di un vero e proprio slicer. Anche se il software è indirizzato all’utente consumer, qualche impostazione in più non avrebbe di certo guastato.
Cliccando in ‘Stampa’ le uniche modifiche che possiamo fare riguardano l’aggiunta automatica della base e dei supporti, nulla più. Nel caso si volessero più impostazioni di stampa, si consiglia di salvare il modello 3D e di importarlo in un software slicer come ‘Cura’ o Slic3r’.
Nota positiva è invece il comando ‘Rilievo’, con cui oltre ad aggiungere scritte si possono aggiungere forme 3D che il programma crea sulla base di file immagine (.jpg, .bmp, .png).
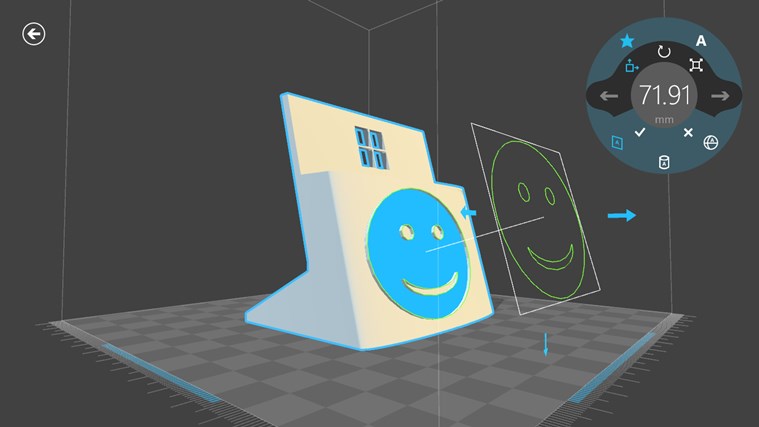
Se per gli utenti di Windows 10 e 11, 3D Builder è preinstallato, oppure è scaricabile gratuitamente tramite lo Store di Microsoft.









.thumb.jpg.db396a1d482f587ad6f3e454c61c5719.jpg)


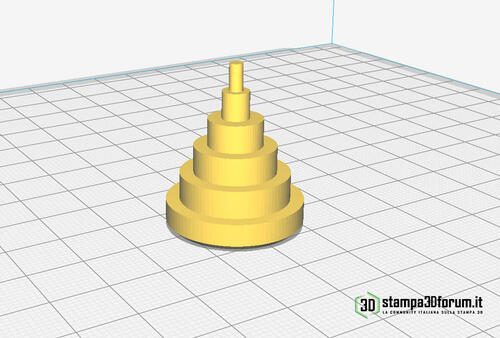



Commenti Raccomandati
Partecipa alla conversazione
Puoi pubblicare ora e registrarti più tardi. Se hai un account, accedi ora per pubblicarlo con il tuo account.