Bambu Studio Slicer è considerato da molti il miglior slicer disponibile per gli appassionati e professionisti della stampa 3D.
Questo software, sviluppato specificamente per gli utenti di Bambu Lab, combina un'interfaccia intuitiva con potenti funzionalità che rendono la stampa 3D più efficiente e accessibile.
In questa guida scoprirai perché Bambu Studio Slicer è per molti la scelta preferita per stampare in 3D concrete realtà. Iniziamo!
In questa guida:
> Caratteristiche principali
> Installazione e configurazione
> Come si usa Bambu Studio
> Funzioni speciali
> Esperienza utente
> Supporto e community
> Altri slicer
Caratteristiche principali
Bambu Studio, creato da Bambu Lab, si inserisce nel mercato in espansione dei slicer personalizzati dalle aziende di stampa 3D. Pur essendo ispirato a PrusaSlicer e ad alcune idee di Cura di UltiMaker, Bambu Studio si distingue come un software di slicing autonomo e innovativo.
Caratterizzato da una natura open-source con un plugin di rete opzionale per le stampanti Bambu Lab, la sua peculiarità risiede nel flusso di lavoro basato su progetti, permettendo la gestione avanzata delle stampe.
Bambu Studio è disponibile ufficialmente per Windows e MacOS, con supporto Linux fornito dalla comunità. Bambu Lab specifica requisiti minimi di sistema: Windows 10 (64-bit) o superiore, MacOS 10.15 o superiore. Per Linux, è disponibile un AppImage con istruzioni per la compilazione su Ubuntu e Fedora.
L'installazione di Bambu Studio è semplice, con profili preinstallati per diverse marche di stampanti. Una volta a proprio agio, gli utenti possono sfruttare funzionalità avanzate come supporti ad albero, disegno di supporti agevolato e ironing.
Installazione e configurazione
Per installare e configurare Bambu Studio, inizia visitando il sito ufficiale di Bambu Lab per scaricare il software, scegliendo la versione adatta al tuo sistema operativo.
Per gli utenti Windows e MacOS, l'installazione segue la procedura standard di esecuzione del file scaricato e seguendo le istruzioni a schermo. Gli utenti Linux possono trovare istruzioni dettagliate per l'uso dell'AppImage o per la compilazione.
Una volta installato, avvia Bambu Studio e configura i profili delle stampanti, scegliendo tra quelli preinstallati o personalizzandoli.
Per configurare Bambu Studio, segui questi passaggi dettagliati:
1. Selezione della Stampante: Al primo avvio, seleziona il modello di stampante dalla lista di profili preinstallati. Se usi una stampante Bambu Lab, il profilo sarà preimpostato.
2. Personalizzazione dei Profili: Puoi modificare i profili esistenti o crearne di nuovi. Questo include l'aggiustamento delle impostazioni di temperatura, velocità di stampa e riempimento.
3. Importazione dei Modelli 3D: Carica i tuoi modelli 3D nel software tramite la funzione di importazione.
4. Impostazioni di Slicing: A seconda del modello e del materiale, regola le impostazioni di slicing come lo spessore del layer, la densità di riempimento e le strutture di supporto.
5. Anteprima e Slicing: Dopo aver configurato le impostazioni, visualizza l'anteprima del modello e procedi con il slicing.
6. Esportazione o Stampa Diretta: Esporta il file G-code o invialo direttamente alla stampante se collegata.
Come si usa Bambu Studio Slicer
Bambu Studio Slicer è un software semplice da imparare a usare e offre un'esperienza utente moderna, permettendo di passare rapidamente da principiante a esperto con un po' di pratica.
1. Barra dei menu e delle app
L'interfaccia è divisa in cinque sezioni principali, tra cui l'importazione di progetti, la personalizzazione della stampa, l'anteprima del progetto con stime su tempo e utilizzo del filamento, una vista dal vivo della stampante e strumenti unici per descrivere dettagliatamente i progetti. Inoltre, permette di selezionare la stampante e il tipo di piatto di stampa desiderati.
2. Selezione stampante e piatto di stampa
Qui puoi selezionare la stampante con cui desideri stampare e, se usi una stampante Bambu Lab, anche il piatto di stampa. Lo slicing sarà effettuato in base alle impostazioni predefinite della stampante scelta.
3. Selezione del filamento di stampa
Esistono tre modi per visualizzare la selezione dei filamenti in Bambu Studio.
- Quando stai impostando un progetto, puoi elencare il filamento che utilizzerai e verrà visualizzato qui.
- Se usi il sistema di impostazione automatizzata dei filamenti di Bambu Lab, visualizzerà tutti i filamenti attualmente all'interno dell'AMS. Quando si utilizza AMS, sarà anche possibile calcolare i volumi di pulizia di ogni cambio di filamento. Ciò consente di modificare la quantità di filamento estruso tra i cambi di filamento per garantire che venga distribuito il colore correttamente. Bambu Studio fa un ottimo lavoro nel calcolo automatico, ma puoi anche configurarlo manualmente.
- Se stai solo usando un singola bobina di filamento, questa sezione sarà vuota.
4. Parametri di stampa e opzioni di processo
Quest'area è suddivisa in due sezioni: Global e Objects.
La sezione Global è dove troverai le impostazioni tipiche, come percentuale di riempimento, altezza dello strato, impostazioni di qualità, velocità e supporti. Sotto Strenght, puoi regolare le impostazioni che aumenteranno la resistenza del tuo oggetto in stampa, il che è utile se stai stampando un'oggetto funzionale.
In Others, troverai ulteriori impostazioni di stampa, modalità di slicing, impostazioni di scarico del filamento e adesione del piatto.
La sezione Objects è simile a Global, ma ti permette di cambiare singole specifiche di stampa per ogni oggetto. Ciò ti consente di personalizzare ogni oggetto sul piano di stampa: materiale, infill, ecc.
5. Slice & Print
Come su tutti gli slicer, questi pulsanti eseguiranno lo slicing o la stampa dei modelli. Il pulsante del piatto di stampa resterà di colore grigio finché non avrai dato indicazione di effettuare lo slicing.
6. Barra degli strumenti
Mentre alcune di queste icone possono sembrare familiari in quanto provengono da PrusaSlicer, ce ne sono un paio che troverai solamente in Bambu Studio.
Ad esempio, l'icona della griglia con un segno più (+) aggiunge delle "targhe" all'area di lavoro.
C'è anche il secchio di vernice, che non è per i "supporti a pittura" ma per la selezione multi-materiale. Ciò ti permetterà di selezionare quali filamenti utilizzare per parti specifiche di un oggetto, permettendoti di usare diversi filamenti nell'oggetto. Ciò può essere utile per stampe multicolori o per progetti che utilizzano filamenti diversi, come il filamento di supporto solubile.
Infine, il tasto del puzzle viene utilizzato per vedere l'assemblaggio. Questo strumento consente di visualizzare un progetto completato e assemblato nel caso in cui tu stia preparando più stampe di un unico modello. La vista dell'assemblaggio è un ottimo modo per verificare che i progetti con più pezzi si uniscano senza prima stampare.
Funzioni speciali
Bambu Studio ha alcune caratteristiche e funzioni davvero uniche che esamineremo in questa sezione. Ecco uno sguardo a tre funzionalità straordinarie.
Flusso di lavoro basato sul progetto
Una delle caratteristiche più uniche di Bambu Studio è la flusso di lavoro basato su progetto. Questo flusso di lavoro consente di raggruppare immagini, una distinta materiali, guide di assemblaggio e note di testo da includere nel progetto.
Inoltre, ti consente di passare da una vista all'altra in modo efficiente, permettendoti di vedere il lavoro finito e assemblato. Un sistema di elaborazione così strutturato lo trovi solo in Bambu Studio.
Questa funzione aiuta i creatori a garantire che la loro visione del progetto sia replicata esattamente come dovrebbe essere, il che può essere fondamentale per la stampa 3D dei modelli più complessi che vengono progettati da qualcuno e in seguito inviati in produzione a qualcun'altro.
Un altro aspetto utile di questa funzione è la gestione dei piatti di stampa. Quando stampi più pezzi che non si adattano a un piano singolo, puoi aggiungere fino a 36 piani di produzione all'area di costruzione e distribuire le tue parti su tutte i piani come meglio credi. Ciò consente di disporre di piastre di costruzione per filamenti specifici o profili di stampa.
Per accedere al flusso di lavoro basato su progetto in Bambu Studio, vai alla scheda Progetto nella barra dei menu dell'app.
Personalizzazione dei filamenti
Bambu Studio ha oltre 30 diversi profili di filamenti, che vanno dal PLA run-of-the-mill fino ai tipi più esotici di PC, PAHT-CF, PET-CF e Support. Poiché questo è un prodotto di Bambu Lab, la maggior parte dei filamenti è fornito da Bambul Lab stessa. Tuttavia, ci sono anche un'ampia varietà di profili generici e filamenti Polimaker preimpostati.
Inoltre non sei limitato ai profili preimpostati e puoi anche creare e modificare i tuoi. Bambu Studio ti offre la possibilità di creare i tuoi profili personalizzati per un'ampia varietà di filamenti, tra cui PLA, ABS, ASA, PETG, TPU, PC, e altro ancora.
Attivare questi profili è semplice come fare clic sull'icona a forma di ingranaggio nella sezione Filamento nella scheda Preparazione.
Vai in diretta
Un'altra caratteristica unica è la capacità dello slicer di attivare la modalità “Vai in diretta”, che crea una fonte Open Broadcaster Software (comunemente denominata OBS) in modo da poter trasmettere in streaming ciò che stai stampando sulla tua stampante Bambu Lab.
Questa caratteristica unica è nata dalla popolarità (e dalla soddisfazione) di guardare una stampante 3D in azione. Per attivare questa funzione, vai alla scheda Dispositivo, fai clic sull'icona Fotocamera e attiva Vai in diretta.
Esperienza utente
Bambu Studio offre un'ampia gamma di funzionalità avanzate, pur essendo accessibile ai principianti.
L'attenzione ai dettagli è evidente nelle notifiche che rimandano agli articoli di aiuto, visualizzate in base all'attività in corso o agli errori rilevati. Queste notifiche si aprono nell'angolo in basso a destra dello schermo in base all'attività specifica o quando lo slicer rileva un errore durante la generazione del Gcode.
Lo slicer include aggiornamenti automatici per garantire l'accesso alle ultime funzioni.
Sebbene sia ottimizzato per le stampanti Bambu, supporta anche stampanti di altre marche come Anycubic 4Max Pro e Creality Ender 3 V2, per cui sono disponibili configurazioni specifiche.
Nell'uso di Bambu Studio con stampanti 3D che non sono di marchio Bambu Lab noterai sicuramente che alcune funzionalità verranno disabilitate, come la fotocamera live, il tracciamento delle temperature e dei progressi della stampa. Tali funzionalità si attivano solo se usi una stampante 3D Bambu Lab.
Utenti hanno individuato anche alcuni problemi di visualizzazione, ma nulla che vada a influire sulla qualità dello slicing.
Supporto e community
Bambu Lab ha una pagina FAQ e un wiki ufficiale dove gli utenti possono cercare e trovare risoluzioni su problemi comuni.
Tuttavia, se hai bisogno di aiuto oltre a ciò che è disponibile in queste pagine, puoi contattare supporto tecnico online tramite un sistema di ticket Se sei un'azienda che utilizza prodotti basati su Bambu Lab, puoi anche accedere a un portale clienti specifico per l'assistenza.
Inoltre, c'è una community attiva in Bambu Studio che vanta oltre 10.500 utenti. Questo ti da maggiori certezze nel trovare riscontro a eventuali problemi.
Altri slicer
Bambu Studio è sicuramente un valido compagno nel tuo viaggio nel mondo della stampa 3D. Oltre a questo però, esistono anche altri slicer open source e gratuiti che potrei consigliarti.
Di seguito ti lascio una selezione dei migliori che ho provato e dei più utilizzati.
OrcaSlicer
OrcaSlicer nasce come fork di Bambu Studio. Si è differenziato con utility come strumenti di calibrazione per flusso, test di retrazione, torri di temperatura e test di tolleranza. Inoltre, semplifica l'aggiunta di stampanti di terze parti e offre un set più ampio di profili di stampanti predefiniti.
Cura
Cura è un software open source e gratuito di UltiMaker compatibile con molti marchi di stampanti 3D di terze parti. Facile da usare e da imparare, questo slicer fornisce una solida base per tutte le esigenze. Rispetto a Bambu Studio, l'interfaccia utente di Cura è un po 'più semplice. Quando si tratta di compatibilità, Cura è in assoluto la soluzione migliore.
PrusaSlicer
Basato su Slic3r, PrusaSlicer è gratuito e open source. Mentre PrusaSlicer offre un facile accesso alle funzionalità avanzate ma risulta più complesso da utilizzare. Sicuramente molto completo.
-
 1
1









.thumb.jpg.db396a1d482f587ad6f3e454c61c5719.jpg)


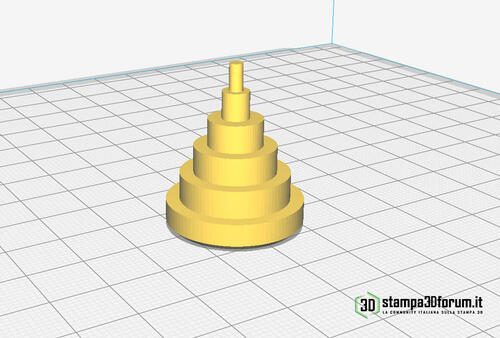



Commenti Raccomandati
Non ci sono commenti da visualizzare.
Partecipa alla conversazione
Puoi pubblicare ora e registrarti più tardi. Se hai un account, accedi ora per pubblicarlo con il tuo account.