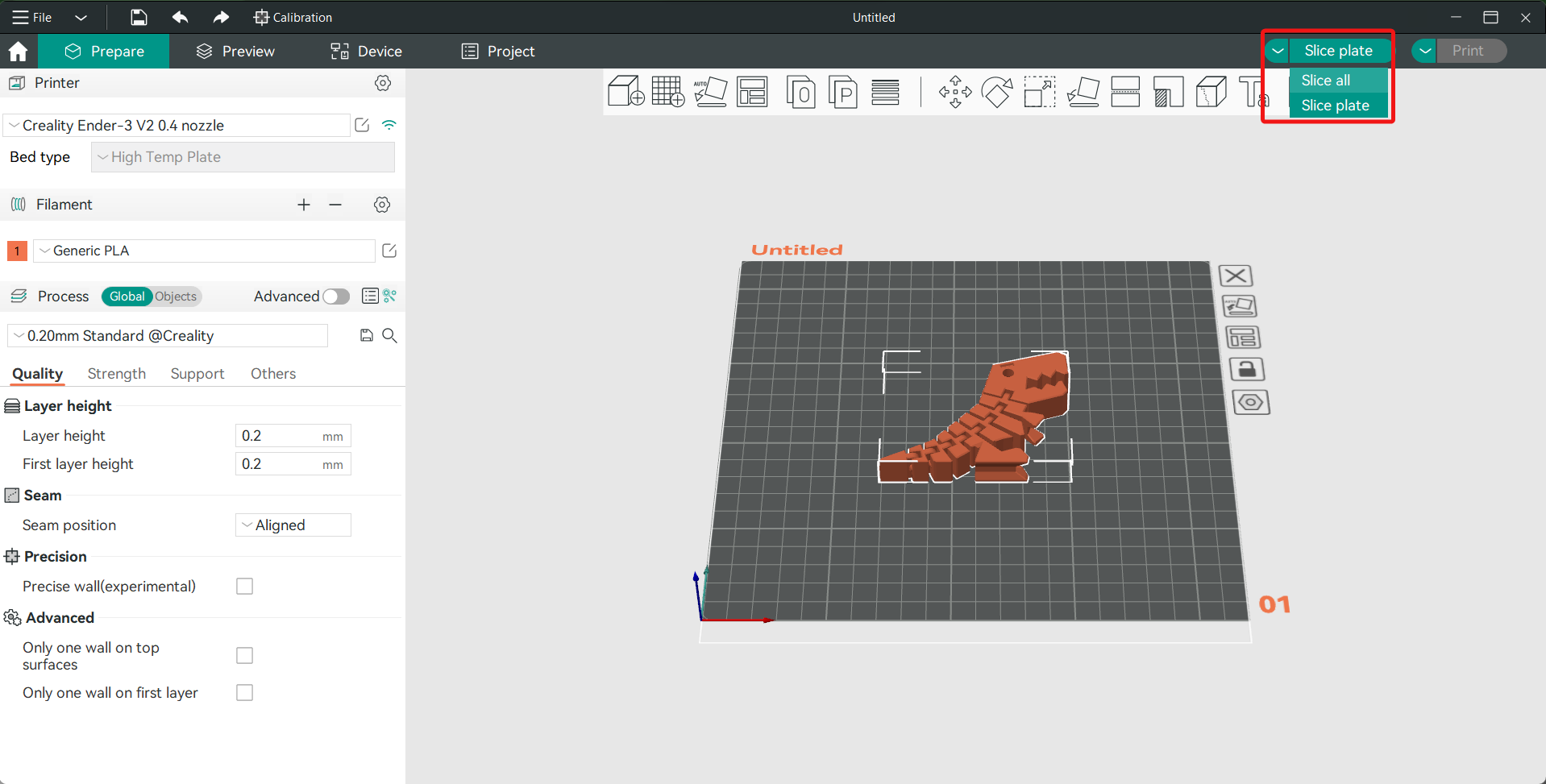
Orca Slicer sta emergendo come uno strumento essenziale nel mondo della stampa 3D. Nato come fork di Bambu Studio e sviluppato da SoftEver, questo software offre una gamma di funzionalità innovative e intuitive che facilitano il processo di slicing.
Orca Slicer è diventato popolare grazie a tutte le funzionalità che condivide con PrusaSlicer e Bambu Studio, insieme a numerosi miglioramenti e aggiunte.
In questo articolo, esploreremo tutto ciò che devi sapere per iniziare con Orca Slicer, dalla sua installazione alle sue capacità uniche, guidandoti attraverso ogni passo per sfruttare al meglio questo potente strumento.
In questa guida:
> Caratteristiche principali
> Installazione e configurazione
> Come si usa Orca Slicer
> Funzioni speciali
> La community di Orca Slicer
> Alternative
Caratteristiche principali di Orca Slicer
Nel mondo sempre più tecnologico della stampa 3D, Orca Slicer si distingue come uno strumento versatile e potente. Questo software non solo semplifica il processo di slicing per i principianti, ma offre anche funzionalità avanzate per gli utenti esperti.
La sua interfaccia intuitiva, vasta compatibilità con diverse stampanti e materiali, e le funzionalità avanzate lo rendono un alleato indispensabile. Gli aggiornamenti continui dalla sua community attiva e gli strumenti di visualizzazione e analisi elevano ulteriormente il suo valore.
Caratteristiche principali di Orca Slicer:
1. Interfaccia Utente Intuitiva: Orca Slicer offre un'interfaccia user-friendly, rendendolo accessibile anche ai principianti nel mondo della stampa 3D.
2. Ampia Compatibilità: Supporta vari modelli di stampanti 3D e materiali, facilitando la personalizzazione delle impostazioni di stampa.
3. Funzionalità Avanzate: Include opzioni avanzate per gli utenti esperti, come la regolazione dettagliata delle impostazioni di slicing e supporti personalizzabili.
4. Aggiornamenti dalla Community: Beneficia degli aggiornamenti regolari forniti dalla sua attiva comunità online, che aggiunge costantemente nuovi profili e migliorie.
5. Visualizzazione e Analisi del Modello: Presenta strumenti avanzati per la visualizzazione e l'analisi del modello 3D prima della stampa.
6. Modalità di Slicing Flessibili: Permette agli utenti di scegliere tra diverse modalità di slicing, adattandosi sia a lavori rapidi che a stampe di alta qualità.
Queste caratteristiche rendono Orca Slicer unico rispetto ad altri software di slicing, offrendo una combinazione di facilità d'uso per i principianti e opzioni avanzate per gli esperti, insieme a un forte supporto dalla sua comunità.
Installazione e configurazione di Orca Slicer
Orca Slicer è compatibile con i principali sistemi operativi, inclusi Windows, MacOS e Linux. Nonostante i requisiti tecnici non siano specificati, le istruzioni di installazione variano a seconda del sistema operativo e sono disponibili in dettaglio su GitHub.
Seguendo le indicazioni di SoftFever, è possibile scaricare e installare facilmente il software.
Una volta installato, Orca Slicer offre numerosi profili preimpostati per varie stampanti, costantemente aggiornati dalla sua community.
Per utilizzare il software, dovrai selezionare il profilo della tua stampante e i filamenti preferiti. La modalità base è impostata di default, ma gli utenti esperti possono attivare la modalità avanzata per accedere a funzionalità più sofisticate.
Per configurare Orca Slicer la prima volta, segui questi consigli:
1. Scegli il Profilo della Tua Stampante: Seleziona il modello della tua stampante dall'elenco dei profili preinstallati per garantire impostazioni ottimali.
2. Configura i Materiali: Imposta i tipi di filamenti che utilizzerai, considerando temperatura di estrusione e velocità di stampa.
3. Verifica le Impostazioni di Base: Controlla le impostazioni predefinite come spessore dello strato, riempimento e velocità di stampa, e modificali secondo le tue esigenze.
4. Esegui una Stampa di Prova: Dopo aver configurato, esegui una stampa di prova per valutare e regolare ulteriormente le impostazioni.
5. Esplora la Modalità Avanzata: Una volta a tuo agio con le basi, sperimenta con la modalità avanzata per personalizzare ulteriormente le impostazioni di slicing.
Questi passaggi ti aiuteranno a iniziare a usare Orca Slicer in modo efficace, sfruttando al meglio le sue capacità.
Come si usa Orca Slicer
Ora che Orca Slicer è installato e configurato, è pronto per l'uso. Diamo un'occhiata all'interfaccia per comprendere il suo funzionamento.
1. Barra del Menu
Nell'interfaccia di Orca Slicer, l'icona della casa è utilizzata per iniziare nuovi progetti o aprire quelli esistenti.
La sezione "Prepara Vista" permette di regolare e personalizzare le impostazioni di stampa.
Dopo lo slicing, si accede alla "Anteprima" per visualizzare stime sul filamento e il tempo di stampa, oltre a eventuali errori o avvertenze.
La sezione "Dispositivo" offre una vista dell'interfaccia della stampante, accessibile via Wi-Fi.
Infine, "Progetto" è una funzione speciale di Bambu Studio e Orca Slicer per progetti di grandi dimensioni, dove è possibile allegare immagini, documenti e un elenco di materiali.
2. Stampante
Seleziona la stampante per il slicing e, tramite l'icona Wi-Fi, connetti la macchina (visibile nella scheda "Dispositivo"). Con le stampanti Bambu Lab, puoi scegliere il tipo di piattaforma di costruzione.
3. Filamento
Nella sezione "Filamento" di Orca Slicer, è possibile selezionare il filamento da usare e regolarne le impostazioni. Il software offre preset generici utili come punto di partenza, modificabili in seguito per risultati migliori. Di default, è abilitato un solo filamento, ma per unità multicolore come il Bambu Lab AMS o stampanti con più estrusori, si possono aggiungere filamenti cliccando sul simbolo più.
Con il Bambu Lab AMS, il software visualizza automaticamente tutti i filamenti rilevati, permettendo di visualizzare e regolare il filamento di purga per ogni cambio di colore.
4. Processo di stampa
Nella sezione "Processo" di Orca Slicer, ci sono due schede e cinque sezioni per organizzare le impostazioni:
1. **Qualità:** Permette di regolare l'altezza e la larghezza della linea e la posizione della cucitura.
2. **Resistenza:** Dedicata a pareti, gusci e riempimento.
3. **Velocità:** Controlla la velocità di stampa, accelerazione e valori di jerk.
4. **Supporto:** Utilizzata per stampe con sporgenze pronunciate, con opzioni per regolare i supporti, inclusa la base flottante.
5. **Altre Impostazioni:** Include "Adesione al piano" e opzioni per stampe multicolore.
Le impostazioni possono essere definite globalmente o per singoli oggetti.
5. Slice and print
Nella sezione "Slice & Print" di Orca Slicer, il pulsante "Slice" avvia il processo di slicing. Una volta completato, il software aprirà automaticamente la scheda "Anteprima".
Il pulsante "Stampa" diventa verde, permettendoti di inviare il file direttamente alla stampante connessa per iniziare la stampa. È anche possibile scegliere di esportare il file G-code per salvarlo sul proprio dispositivo.
6. Uso della toolbar
Nella barra degli strumenti di Orca Slicer, trovi icone comuni come "Aggiungi" per inserire parti nel piatto, e comandi standard come "Muovi" e "Ruota". Orca Slicer offre anche nuovi strumenti, come "Aggiungi Piatto" per organizzare parti di grandi progetti, il secchiello di vernice per la stampa multicolore, e l'icona puzzle "Visualizzazione Assemblaggio", utile per controllare l'assemblaggio dei progetti. Queste funzioni sono particolarmente preziose per disegni complessi.
Funzioni speciali di Orca Slicer
Orca Slicer, derivato da Bambu Studio, offre funzionalità uniche nel panorama dei software di slicing. Tra queste, spicca la capacità di rendere stampabili gli sbalzi senza supporti, modificando leggermente la geometria dell'oggetto. Questa funzione è particolarmente utile per modelli estetici come miniature, ma richiede attenzione per le parti funzionali.
Un'altra caratteristica interessante sono le "Orecchie di Topo", un tipo di bordo che previene il warping. Orca Slicer le genera automaticamente, con opzioni personalizzabili.
Infine, la sezione di calibrazione di Orca Slicer è estremamente avanzata, fornendo una serie di test integrati e tutorial per ottimizzare i profili di stampa.
La community di Orca Slicer
Orca Slicer sta guadagnando popolarità come uno dei slicer più apprezzati attualmente. La sua community è in crescita, con molte risorse didattiche disponibili. Inoltre, esiste un gruppo Discord con quasi 6.000 membri per supporto aggiuntivo.
La pagina GitHub di Orca Slicer ospita anche una sezione "Discussioni", simile a un forum per interagire con altri utenti, e per chi preferisce Reddit, è disponibile il subreddit di Orca Slicer.
Anche noi però non ci facciamo mancare nulla: sul nostro forum italiano stanno nascendo numerose conversazioni su Orca Slicer, ricche di contenuti utili e risoluzioni di problemi comuni.
Alternative
Anche se Orca Slicer ha delle caratteristiche interessanti, potresti cercare un approccio diverso al slicing.
Puoi sicuramente trovare alcune alternative valide, gratuite e open source. Te ne segnalo alcune:
1. UltiMaker Cura: Sviluppato da UltiMaker, offre profili preimpostati per molte stampanti. Con una interfaccia semplice, è adatto ai principianti e permette l'aggiunta di plug-in per maggiore versatilità.
2. PrusaSlicer: Dal produttore Prusa, è apprezzato per le sue funzionalità uniche. Ha un aggiornamento costante, ma può sembrare complesso per i principianti.
3. ideaMaker: Di Raise3D, offre un'interfaccia intuitiva e profili per diverse stampanti. È utile per progetti complessi e stampa su nastro.
Invece, se cerchi uno slicer per stampanti 3D a resina, ti segnalo questa mia guida dedicata:
-
 2
2


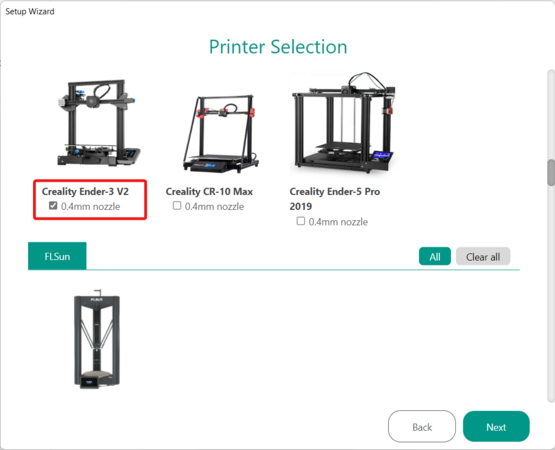
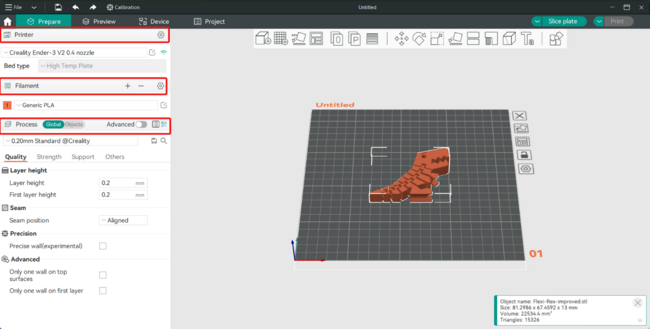
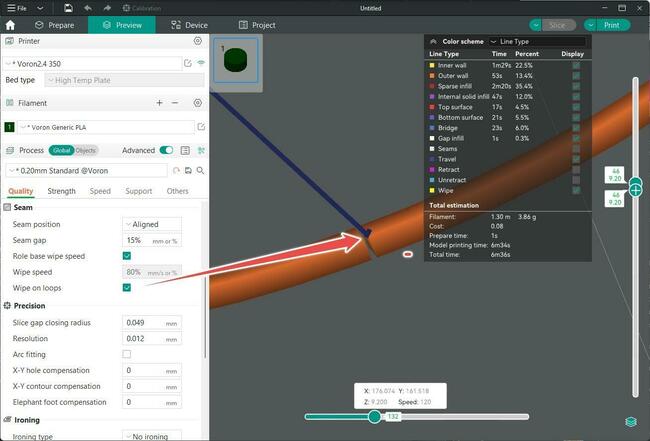






.thumb.jpg.db396a1d482f587ad6f3e454c61c5719.jpg)


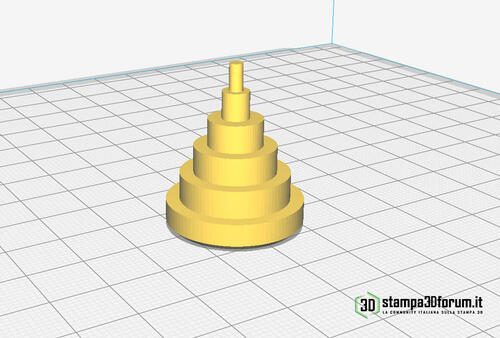



Commenti Raccomandati
Non ci sono commenti da visualizzare.
Partecipa alla conversazione
Puoi pubblicare ora e registrarti più tardi. Se hai un account, accedi ora per pubblicarlo con il tuo account.