
Questa guida di regolazione step/mm e calibrazione assi X Y Z è ideale per chi possiede una stampante 3D FDM cartesiana.
Una calibrazione step/mm fatta male può causare diversi problemi: primo tra tutti, una mancanza di accuratezza dimensionale nei pezzi realizzati.
In una precedente guida ti ho spiegato come calibrare perfettamente il flusso di estrusione della tua stampante, guidandoti in un setting che ti permette di estrudere esattamente la quantità di materiale impostata dallo slicer.
Oggi invece vedremo un'altra regolazione altrettanto importante: la calibrazione degli assi X Y Z e la conseguente regolazione step/mm della tua stampante 3D.
In questa guida:
> Regolazione step/mm: brevemente, in cosa consiste
> Passo 1: Controllare il valore step/mm nel firmware
> Passo 2: Stampa del cubo di prova
> Passo 3: Calcolo dei valori step/mm corretti
> Passo 4: Correggere il valore E-step nel firmware
> Regolazione step/mm - Conclusione
Regolazione step/mm: brevemente, in cosa consiste
Come probabilmente già saprai, la stampante 3D muove il blocco estrusore secondo coordinate espresse nel file gcode. I movimenti si articolano negli assi X, Y e Z attraverso la meccanica, grazie alla spinta dei motori stepper.
In questa configurazione, è quindi necessario verificare che i movimenti richiesti dal software siano esattamente quelli eseguiti dai motori stepper della tua macchina.
Come fare? Molto semplicemente, andremo a verificare insieme se un modello 3D che hai stampato ha le stesse dimensioni del modello digitale.
Passo 1 – Controllare il valore step/mm nel firmware
Prima di tutto dovrai verificare quali sono i valori di step/mm contenuti nel firmware, ossia i moltiplicatori che comunicano alla stampante quanti ‘step’ far fare ad un motore per uno spostamento di un millimetro.
Per fare questo controllo abbiamo più possibilità:
- collegare la stampante 3D al pc e verificare con Repetier Host i valori alla stringa M92;
- direttamente dallo schermo LCD della stampante se supporta questa funzione.
Fatto?
Nel mio caso, i valori corrispondono a X80.00, Y80.00 e Z400.00.
Passo 2 – Stampa del cubo di prova
Ora che consoci i valori impostati nel comando M92, dobbiamo verificare cosa implicano nel mondo fisico.
Per farlo dobbiamo stampare un cubo di prova con dimensioni di 20x20x20 millimetri.
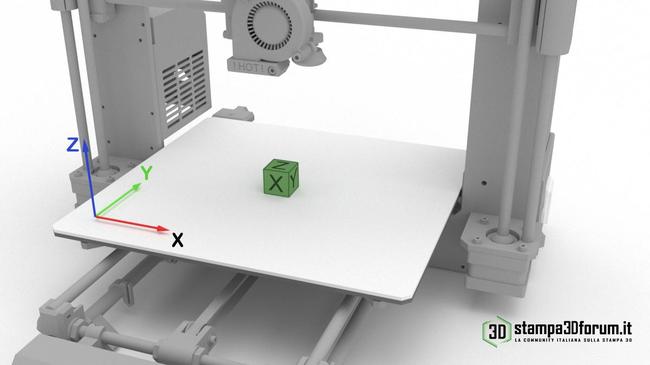
Questo ti servirà a capire di quanto le dimensioni fisiche dell’oggetto stampato si discostano dalle misure del modello digitale.
Per comodità, puoi scaricare un cubetto che ho già preparato per te qui:
Come puoi notare, il cubo che ti metto a disposizione riporta sulle sue facce le diciture dei tre assi cartesiani X, Y e Z.
Questo può esserti di molto aiuto: se stampi il cubo allineando le facce con gli assi della tua stampante 3D, saprai esattamente quale faccia è stata stampata su quale asse.
Potrà sembrarti banale, ma in tanti si sbagliano invertendo tra di loro gli assi... calibrano l'asse X nei parametri dell'asse Y e viceversa 😵
Di conseguenza, se usi il mio cubetto e fai attenzione, eviterai sicuramente di cadere in errori banali!
Passo 3 – Calcolo dei valori step/mm corretti
Una volta stampato il cubetto puoi procedere con le misurazioni: utilizza un calibro digitale con una precisione di almeno due decimali, iniziando da quella corrispondente all’asse X.
Usare uno strumento di misura di qualità è un'accortezza fondamentale. Se usi un calibro di bassa qualità, le tue misurazioni non saranno mai precise a sufficienza per garantirti una buona regolazione step/mm.
Se ancora non ce l'hai questa potrebbe essere una buona occasione per acquistare un calibro digitale. Non credo che te ne pentirai, è uno strumento versatile che torna utile anche nelle misurazioni delle parti cave. E' uno strumento fondamentale per noi che stampiamo in 3D!
Nella misurazione è bene prendere come riferimento la parte centrale del cubo, rimanendo lontani dalla base e dagli spigoli. Infatti, non è raro che in questi punti ci siano imperfezioni, le quali potrebbero farti prendere misure poco corrette.
A volte, capita che la base del modello sia leggermente più larga a causa dello schiacciamento dell’ugello sul piano, mentre negli spigoli, essendo soggetti al cambio di direzione durante la stampa, potrebbe esserci maggiore deposito di materiale.
Hai eseguito la tua misura?
Il valore di X nel mio caso è pari a 20.15 millimetri.
A seguito della tua misurazione puoi procedere ad applicare la formula seguente:
Sostanzialmente, quello che stai facendo è trovare il nuovo valore moltiplicatore da salvare nel firmware della tua stampante 3D.
Allo stesso modo puoi calcolare i valori degli assi Y e Z, ovvero misurando il corrispondente lato del cubo e applicando la formula.
Passo 4 – Correggere il valore E-step nel firmware
Il mio valore di regolazione step/mm per l’asse X è pari a 79.40.
Ottenuti i tre valori puoi finalmente sostituirli a quelli di default della macchina. Anche in questo caso hai due possibilità:
- inviare da Repetier Host il comando con i nuovi valori step/mm (es: ‘M92 X79.40 Y80.25 Z400.32’ poi ‘M500’ per salvare);
- cambiare i valori dallo schermo LCD della stampante 3D se il firmware te lo consente.
Regolazione step/mm stampante 3D- Conclusione
Complimenti, hai appena concluso la calibrazione degli assi X Y Z della tua stampante 3D, aggiornando la regolazione step/mm!
Per fare un'ulteriore prova puoi stampare nuovamente il cubo 20x20x20 mm e verificare che, questa volta, le misure siano effettivamente corrette.
Se così non fosse, forse la tua stampante 3D è soggetta a qualche altro problema. Di seguito ti lascio i link ad altre mie utili guide, spero davvero che ti siano utili!



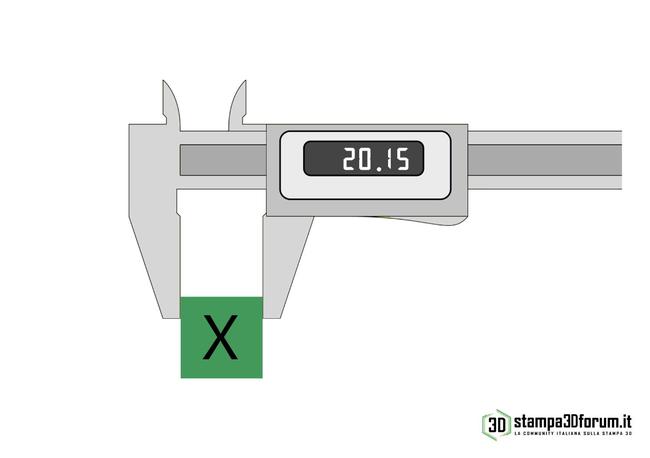
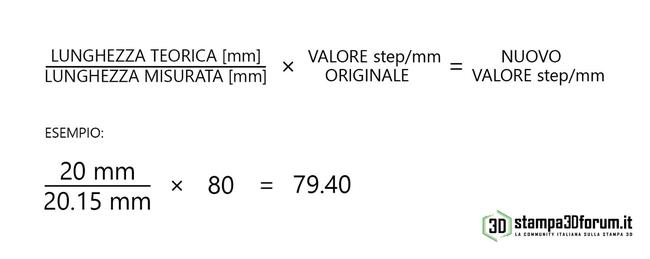








.thumb.jpg.db396a1d482f587ad6f3e454c61c5719.jpg)


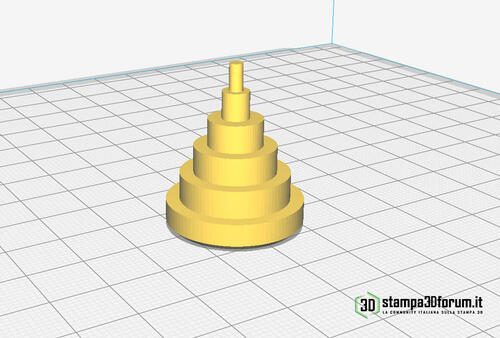



Commenti Raccomandati
Non ci sono commenti da visualizzare.
Partecipa alla conversazione
Puoi pubblicare ora e registrarti più tardi. Se hai un account, accedi ora per pubblicarlo con il tuo account.