
Quando si parla di stampa 3D, è sempre necessario interfacciarsi con tre tipologie di software: il CAD, col quale si produce il modello 3D; il CAM - detto anche slicer - con cui si prepara il file alla stampa 3D; e il client, con cui si comanda la stampante 3D. Cura slicer fa parte della seconda categoria,
Cura slicer, il software di slicing più conosciuto
Cura è, probabilmente, il software di slicing più utilizzato. Si tratta di un software open source, prodotto da Ultimaker, e viene costantemente aggiornato in modo da poter stare al passo con la grande quantità di richieste che arrivano dai maker di tutto il mondo.
La funzione di Cura è quella di convertire in linguaggio macchina il modello 3D elaborato, insieme a tutti i parametri di stampa impostati. Per "parametri di stampa" si intendono le vere e proprie impostazioni con cui il pezzo verrà prodotto - ad esempio la temperatura di estrusione, la velocità dei movimenti, l'altezza dei layer, ecc.
Una volta terminata la fase di slicing, Cura ci permetterà di esportare un file di lavoro in formato gcode. Il gcode non è altro che un file di testo contenente tutti i comandi, scritti in linguaggio macchina, che la stampante dovrà eseguire. Il gcode esportato da Cura non differisce da quello utilizzato per le macchine a controllo numerico.
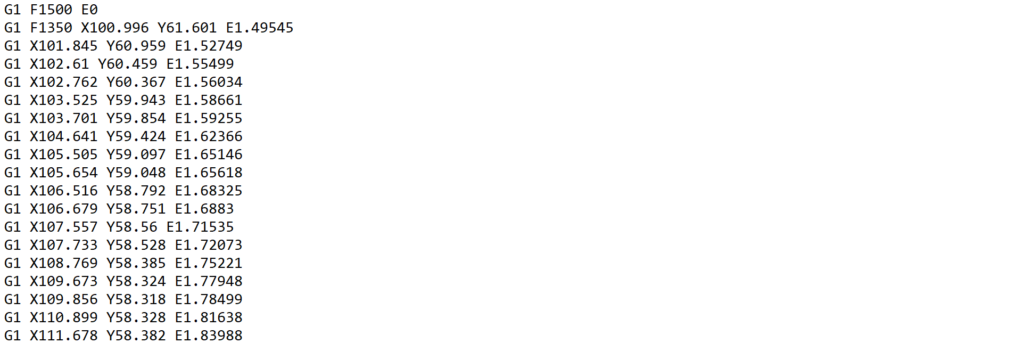
Di seguito andremo a vedere insieme quelle che sono le caratteristiche principali di questo software, insieme ai parametri che è necessario conoscere per poter effettuare lo slicing.
Cura slicer - L'interfaccia grafica
L'interfaccia grafica di Cura è diventata nel corso degli anni sempre più pulita e minimale, migliorando notevolmente la parte di user experience.
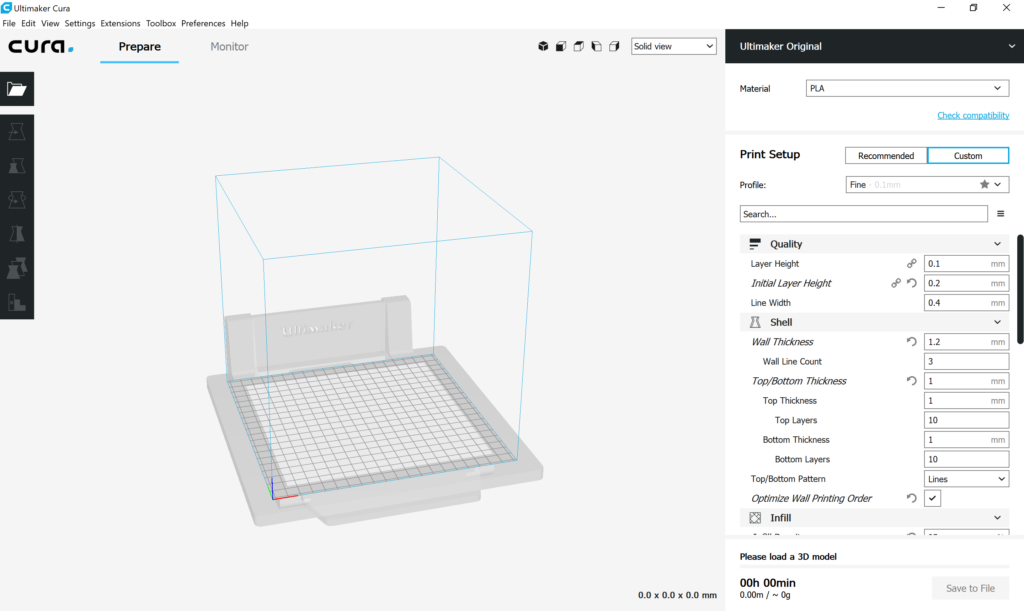
Nella parte superiore della schermata troviamo il menu di controllo del software, attraverso il quale è possibile inserire modelli 3D, esportare file gcode, modificare i modelli 3D importati, cambiare la tipologia di vista e la posizione della camera, installare plugin esterni e cambiare le proprie preferenze/impostazioni.
La maggior parte della schermata è invece occupata dall'ambiente 3D dentro al quale vengono visualizzati i modelli. La griglia che viene riprodotta sul piano di stampa suddivide la superficie di stampa in quadrati di 10 x 10 mm, utile per avere un paragone dimensionale immediato coi modelli caricati.
Sulla destra, invece, notiamo una colonna che riporta alla nostra attenzione tutta una serie di opzioni. All'interno di questa colonna sono contenute tutte le impostazioni che è possibile scegliere per produrre l'oggetto.
Una volta selezionati, nella parte superiore a destra, la stampante 3D con cui si intende effettuare lo slicing e il materiale utilizzato, è possibile andare a modificare i parametri di stampa.
I parametri di stampa possono essere cambiati seguendo due modalità diverse: quelle "Raccomandate" e quelle "Custom".
Cura slicer - Parametri in modalità raccomandata
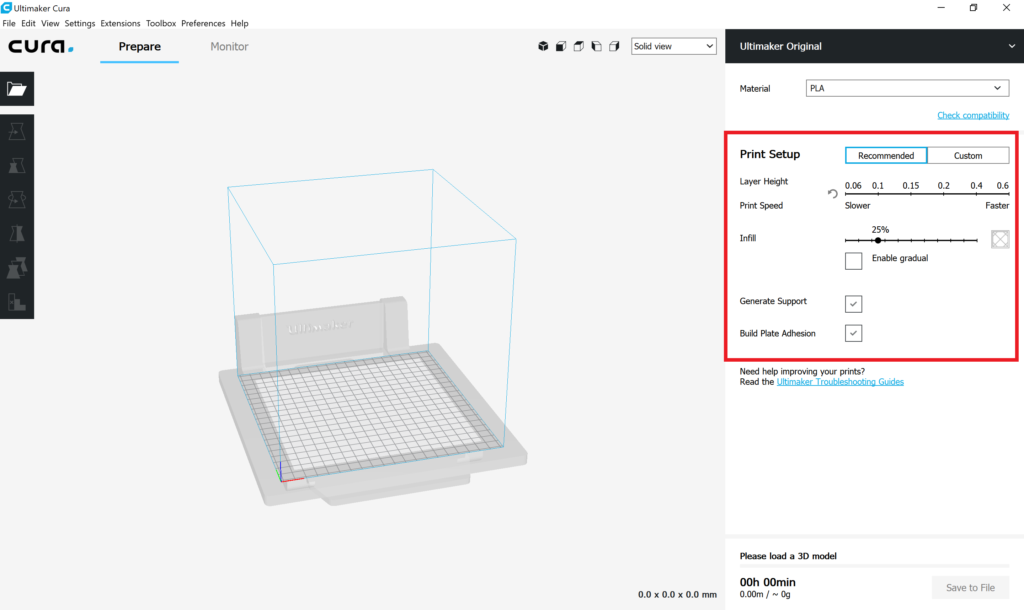
Le impostazioni "Raccomandate" non sono altro che i parametri minimi e indispensabili da impostare per effettuare lo slicing. Tra questi troviamo la Layer Height - altezza del layer - e la Print Speed - velocità di stampa - che vengono modificate in relazione tra loro: più i layer sono alti, più si stampa veloce e, viceversa, più i layer sono bassi, più si stampa a velocità ridotte.
Successivamente troviamo l'Infill, col quale si va a decidere in percentuale quanto dovrà essere riempito il nostro modello. Questo parametro può modificare notevolmente la qualità dell'oggetto finito, oltre che la sua resistenza meccanica. In genere, per un modello che non deve avere capacità meccaniche, un Infill impostato al 15-25% è più che sufficiente per ottenere un buon risultato.
Di seguito, possiamo decidere se far generare a Cura i supporti - Generate Support - per sostenere le parti a sbalzo del modello e se migliorare l'adesione al piano di stampa - Build Plate Adhesion - espandendo il primo layer dell'oggetto.
Se si decide di usare le impostazioni raccomandate, la procedura di slicing è conclusa. Ora possiamo vedere, un basso a destra, una previsione del tempo di stampa e, cliccando sul tasto "Save to File", esportare il file gcode da caricare dentro la stampante 3D.
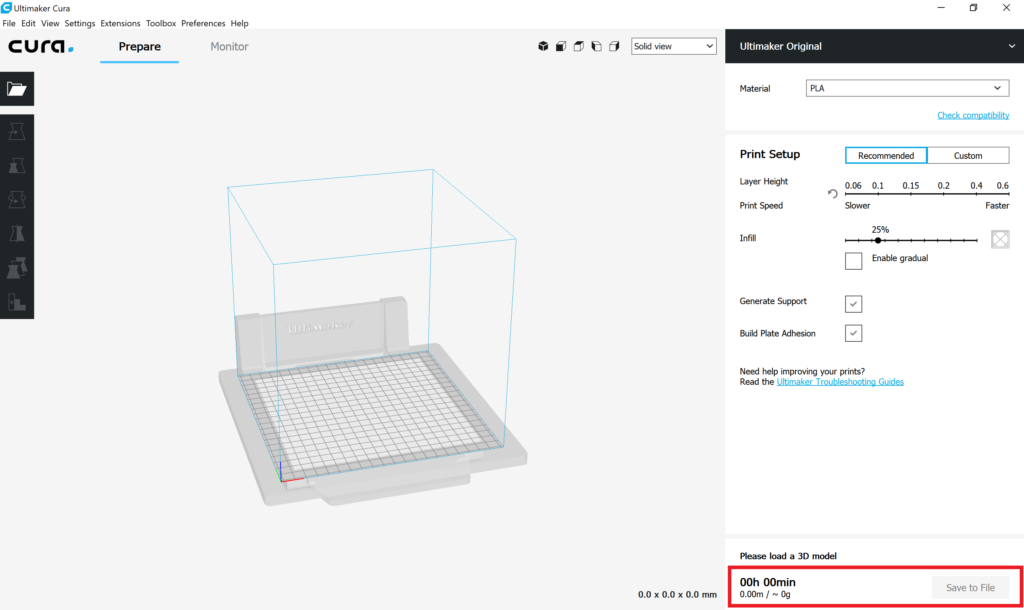
In caso, invece, avessimo deciso di vedere le impostazioni Custom, questo è quello che vedremo sullo schermo.
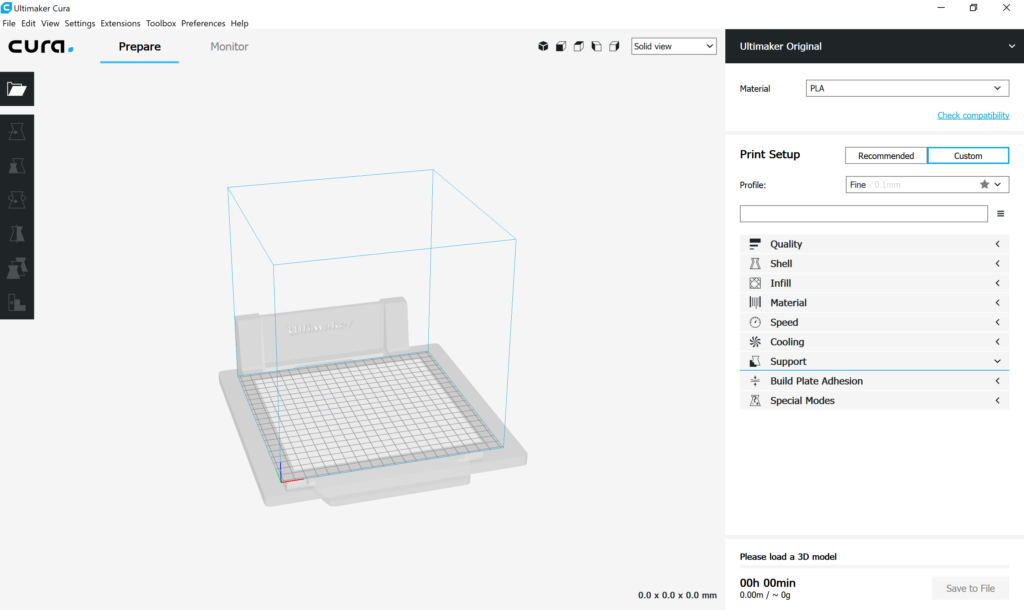
Cliccando su impostazioni Custom, ci vengono proposte tutta una serie di categorie all'interno delle quali sono raggruppati i parametri di stampa - quality, shell, infill, material, speed, cooling, support, build plate adhesion, special modes. Andando col mouse su una di queste ed espandendo il menu a tendina, potremo visualizzare e modificare i parametri avanzati di Cura. Proseguendo con questa modalità di slicing, avremo possibilità di personalizzare ogni singolo parametro, ottenendo un file di stampa ottimizzato secondo le nostre necessità.
Inoltre, cliccando sull'icona a forma di ingranaggio che viene fuori quando ci si posiziona col mouse sui menu, è possibile selezionare e deselezionare i parametri visibili nei vari menu a tendina.
Cura slicer - Parametri di base in modalità Custom
Quality
Con questi parametri si agisce sulla qualità di stampa.
Layer Height: corrisponde all'altezza dei layer con cui il modello verrà prodotto. Questo parametro influisce in modo importante sulla qualità e sul tempo di stampa (layer alti, processo di stampa più corto; layer bassi, processo di stampa più lungo).Initial Layer Height: è l'altezza del primo layer del nostro modello. In base al materiale utilizzato e alla Layer Height generica, può essere utile aumentarla o diminuirla per garantire una migliore adesione del pezzo al piano, o per evitare che l'ugello non riesca a estrudere materiale.Line Width: è la larghezza che dovrà avere ogni linea di materiale estruso dall'ugello. In base al flow o alle specifiche necessità, è possibile aumentarla o diminuirla leggermente.
Shell
Questi parametri vanno a modificare le superfici esterne del modello.
Wall Thickness: spessore delle pareti del modello. E' buona norma impostare questo parametro con un numero che sia multiplo del diametro dell'ugello montato. Se montate un ugello da 0.4 mm e impostate questo parametro a 0.8, il modello verrà prodotto facendo due strati concentrici su tutti i perimetri.Top/Bottom Thickness: spessore delle chiusure superiori e inferiori. E' buona norma impostare questo parametro come multiplo della Layer Height. La top/bottom thickness dovrà essere almeno 2-4 la Layer Height per ottenere un buon risultato di chiusura.
Infill
Questi parametri vanno a modificare il riempimento interno del modello.
Fill Density: parametro che definisce, in percentuale, quanto dovrà essere riempito il modello. Se il pezzo non richiede particolare resistenza meccanica, un valore 15-25 % è più che sufficiente. Inoltre, ricordate che più riempite il modello, più ci vorrà tempo per produrlo.Infill pattern: è la geometria con cui viene prodotto l'infill. Può essere scelta in base alle geometrie del modello o in base alle necessità del momento. L'impostazione Grid è la più comune.
Material
Qui è possibile scegliere le modalità con cui il materiale verrà estruso.
Printing Temeprature: temperatura di estrusione del materiale. Queste sono le temperature per i materiali più comuni: 180-210 °C per il PLA, 220-250 °C per ABS, 230-260 °C per il Nylon. Ricordate che molto dipende dal materiale e dalla vostra stampante 3D. Verificate sempre quale sia la temperatura più idonea nel vostro caso specifico.Diameter: diametro del filamento. E' una caratteristica della stampante 3D e dipende da come è stata progettata dalla casa madre. I fili hanno due standard: 1.75 mm e 2.85 mm.Flow: corrisponde alla quantità di materiale estruso a parità di lunghezza del filamento.Enable Retraction: spuntando questa casella si attiva la ritrazione del filo. Quando la macchina farà dei passaggi in cui non deve estrudere materiale, tirerà indietro il filo così da evitare fuoriuscite inaspettate.Retraction Distance: lunghezza pari alla quale verrà tirato indietro il filamento. Per estrusori diretti si consigliano 4-5 mm, per estrusori Bowden si consigliano 8-16 mm.Retraction Speed: velocità con cui viene ritirato il filamento.
Speed
Qui andiamo a impostare la velocità dei movimenti della stampante 3D.
Print Speed: velocità di stampa. Sulle stampanti che non sono dotate di particolari elettroniche o meccaniche, di norma si utilizzano valori compresi tra i 30 e i 60 mm/s. Altre macchine, progettate in modo diverso, possono raggiungere o superare i 120 mm/s.Travel Speed: velocità con cui vengono effettuati gli spostamenti dove l'estrusore non deve estrudere materiale. In genere si imposta sui 100-150 mm/s.
Cooling
Raffreddamento del pezzo in stampa.
Enable Print Cooling: spuntando la casella le ventole del blocco estrusore si attiveranno da inizio a fine stampa. A meno che non si usino materiali specifici, le ventole aiutano a raffreddare i layer prima che l'estrusore torni a depositarci sopra del materiale.
Support
Qui si decide se utilizzare i supporti per tutte le parti a sbalzo del modello.
Generate Support: spuntando la casella, Cura elaborerà in modo automatico le geometrie dei supporti.Support Overhang Angle: è l'angolo oltre il quale i supporti andranno a sostenere l'oggetto.
Per approfondire, lascio qui il link alla guida all'uso dei supporti di Cura.
Build Plate Adhesion
Parametri di adesione al piano di stampa.
Build Plate Adhesion Type: impostando su "Brim", il primo layer del modello verrà esteso, aumentando la superficie di adesione al piano di stampa; impostando "Raft" si creerà uno strato composto da un numero di minimo 2 layer, sui quali verrà poi stampato l'oggetto. Tra il Raft e il modello viene lasciato un piccolo Airgap per favorirne la rimozione.
Per approfodnire, qui la guida ai parametri per l'adesione al piano.
Special Modes
Modalità speciali di stampa. Al momento evitiamo di fare confusione e saltiamo questo gruppo di parametri.
Se volete approfondire ulteriormente le definizioni dei vari parametri, vi rimando a questo guida: Velocità o qualità? I parametri di stampa corretti per ottenere i risultati migliori.
Cura slicer - Conclusione
Una volta eseguiti i passaggi come descritti sopra, sarete quindi in grado di avviare il processo di stampa senza troppi problemi. Sicuramente, è necessario ricordare che non è possibile usare gli stessi parametri per oggetti diversi; è sempre bene andare a verificare che i parametri impostati combacino coi risultati che si vogliono ottenere e che non vadano in conflitto che le caratteristiche dei modelli da stampare. In caso ci sia qualche parametro sballato, Cura provvederà a segnalarvelo.
Se avete ulteriori dubbi o problemi da risolvere, la nostra community sarà felice di aiutarvi. Non dimenticate di iscrivervi al forum!
A questo link potete scaricare Cura slicer.
guida aggiornata al 27.06.2018 / versione 3.4.0 di Cura











.thumb.jpg.db396a1d482f587ad6f3e454c61c5719.jpg)


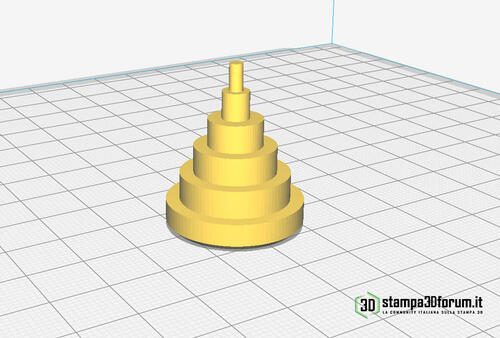



Commenti Raccomandati
Non ci sono commenti da visualizzare.
Partecipa alla conversazione
Puoi pubblicare ora e registrarti più tardi. Se hai un account, accedi ora per pubblicarlo con il tuo account.