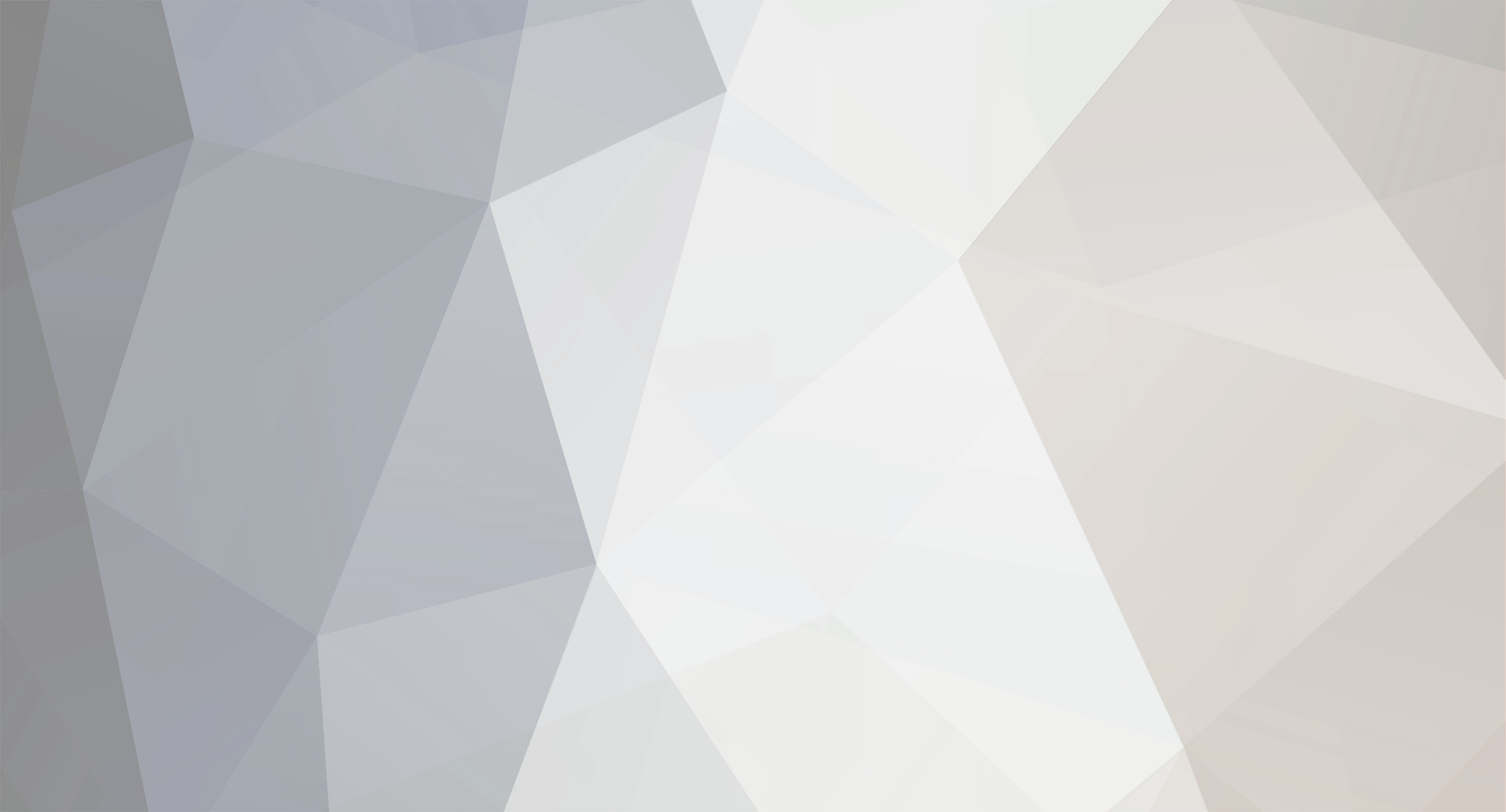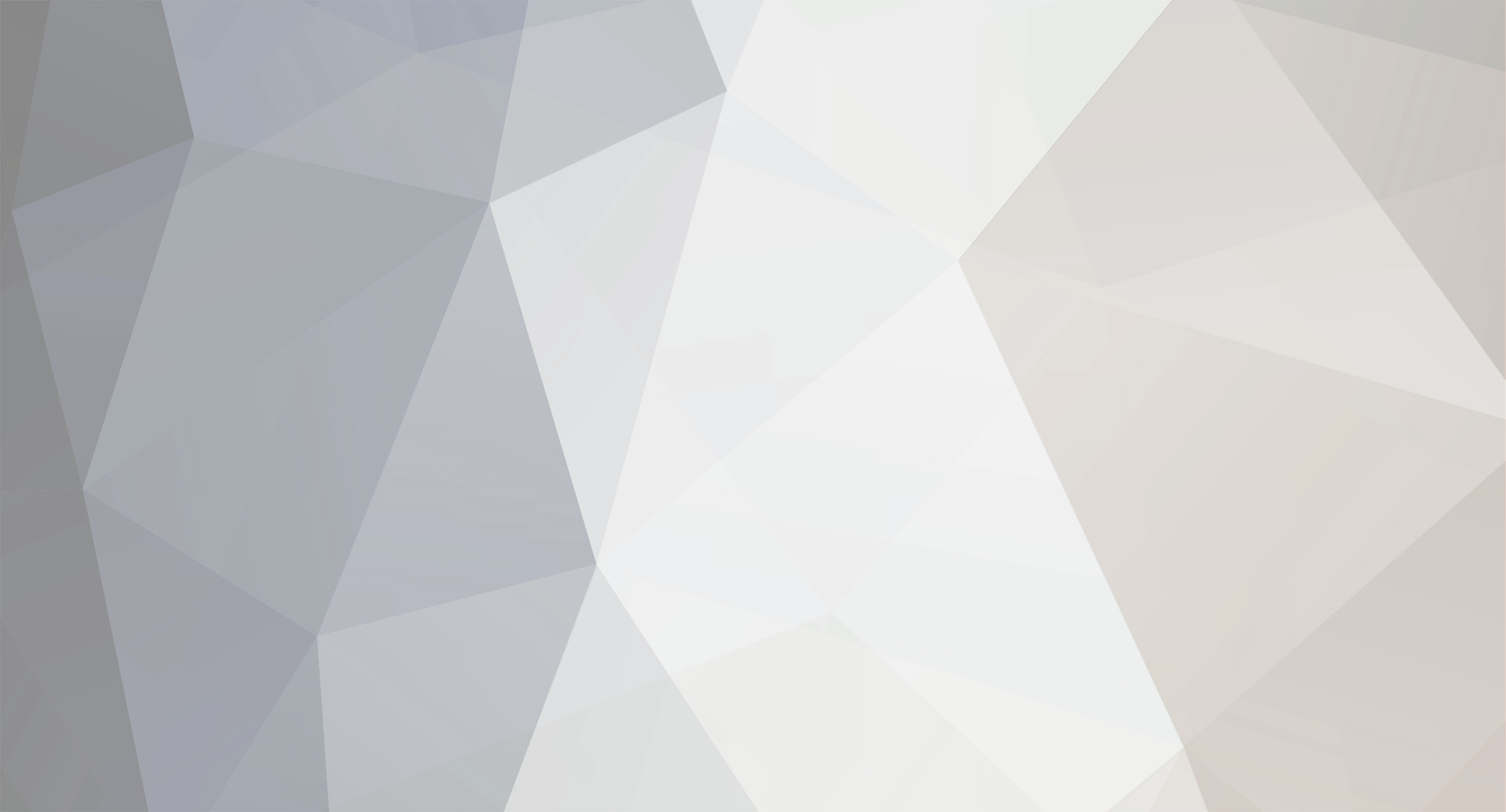ARTILLERY HORNET, COME HO MIGLIORATO LA STAMPA CON IL 3DTOUCH (e tanta pazienza)
(Causa lavoro, son riuscito a buttare giù questa guida scritta. Appena possibile la completo con un bel set fotografico e apro un 3d dedicato)
In seguito a svariate stampe fallite, qualità discutibile e oggetti che non restavano incollati al piatto, ho deciso di fare dei piccoli upgrade.
Ho acquistato un 3D Touch V3.2
3D TOUCH V3.2 - AMAZON
oppure c'è questo per chi ha pazienza
3D TOUCH - ALIEXPRESS
Successivamente ho stampato il supporto per installare il sensore sulla Hornet e installare un firmware con le impostazioni bltouch attive.
La cosa migliore è compilare il firmware da sé, avendo pazienza e tempo, in modo da poter implementare tutte le funzioni di cui si ha bisogno.
Se come me non avete tempo e competenze, potete usare questo trovato su Thingiverse
SUPPORTO SENSORE PER ARTILLEY HORNET + MARLIN 2.1.1 COMPILATO (ITA-ENG)
Questo utente ha messo a disposizione sia il file stl per il supporto, sia il fw.
Dato che avevo in programma di smontare l'estrusore, ho stampato anche un modulo aggiuntivo per migliorare il raffreddamento
PANNELLO POSTERIORE ESTRUSORE - MIGLIORA RAFFREDDAMENTO
Prima di iniziare a montare il tutto è necessario fare una piccola modifica ai cavi del sensore.
Per prima cosa è necessario scollegare il cavo già collegato al sensore per collegare quello in dotazione da un metro.
Successivamente vanno invertiti i cavi bianco e giallo. Il sensore arriva con questi cavi posizionati in modo differente da come richiede la nostra stampante.
Con un oggetto appuntito mi è risultato facile alzare la linguetta ferma connettore per sfilare, uno alla volta, i cavi da invertire.
In breve bisogna:
scollegare il cavo giallo dal connettore a 3
scollegare il cavo bianco dal connettore a 2
collegare il cavo giallo al connettore a 2
collegare il cavo bianco al connettore a 3
Dopo aver preparato tutto il necessario, ho iniziato a flashare il fw tramite Pronterface
<<"cercasi guida da allegare">>
Ho smontato l'estrusore e ho iniziato ad assemblare il tutto.
Il sensore va posizionato tenendo la punta completamente estratta. Io ho tenuto una distanza tra punta sensore estratta e ugello di 2,7mm.
Ho dovuto aggiungere uno spessore tra i due componenti del supporto sensore, altrimenti non era parallelo all'ugello.
Ho posizionato sul retro il pannello per l'aerazione e ho rimontato l'estrusore.
Ho collegato, poi, i connettori agli appositi pin, di cui allego foto e poi ho provveduto al cable management per non far impigliare il cablaggio del sensore durante i movimenti.
Se tutto è andato per il giusto verso, nel momento in cui alimenteremo la stampante, il sensore si attiverà estraendo e ritraendo la punta un paio di volte
LIVELLARE PRIMA IL PIATTO CON IL METODO CLASSICO, ROTELLE E FOGLIO DI CARTA
ORA SI PROCEDE CON I COMANDI SU PRONTERFACE
Connettere stampante
Riscaldare ugello e piatto
G28 -> porta assi in home
M851 Z0 -> imposta Z-offset a 0
M500 -> salva
G28 Z0 -> home asse Z
INSERIRE FOGLIO DI CARTA SOTTO NOZZLE
G1 F60 Z0 -> abbassa estrusore fino a zero impostato
# dopo questo comando si vedrà la distanza dell'ugello dal piatto e per abbassare a valori negativi di z, sarà necessario rimuovere i limiti preimpostati sul FW
M211 S0 -> disattiva limiti spostamento
tramite comandi pronterface abbassiamo il valore di Z fino a raggiungere la distanza ottimale, riscontrando un leggero attrito sul foglio. Successivamente dobbiamo annotare il valore di Z, ad esempio Z=-1.7
# M851 Z (comando per inserire valore Z-offset)
M851 Z-1.7 -> imposto valore Z-offset precedentemente trovato
M211 S1 -> riattiva stop di sicurezza fw
M500 -> salva
M503 -> visualizza valori
# Z-offset impostato. si procede al ricalcolo della mesh
G28 -> home assi
G29 -> autolivellamento piano <nel mio caso il comando non funzionava, quindi ho dovuto dare l'input direttamente da stampante. Una volta avviato, vedevo l'avanzamento punto per punto su terminare pronterface>
M500 -> salva
M503 -> visualizza dati
raffredda ugello e piatto
per ulteriore conferma, vedere valore z-offset direttamente su stampante
Sullo slicer, inserire il comando Gcode subito dopo G28
M420 S1 -> carica impostazioni automaticamente da eeprom
Per tutti i passaggi procederò all'integrazione con foto e screen!
Nel frattempo buona stampa a tutti!